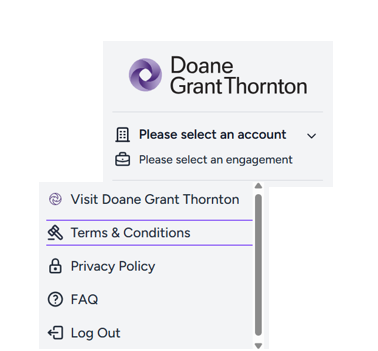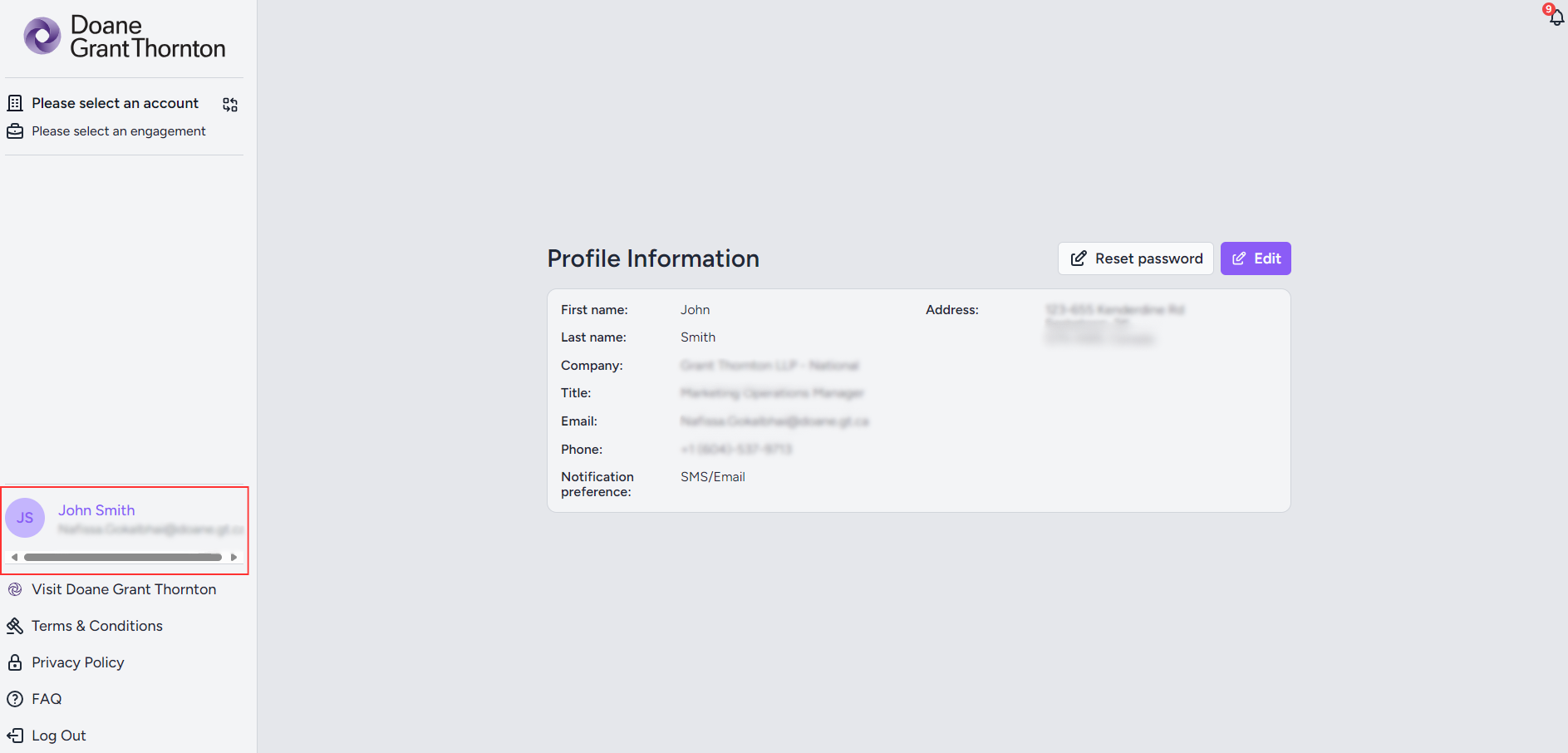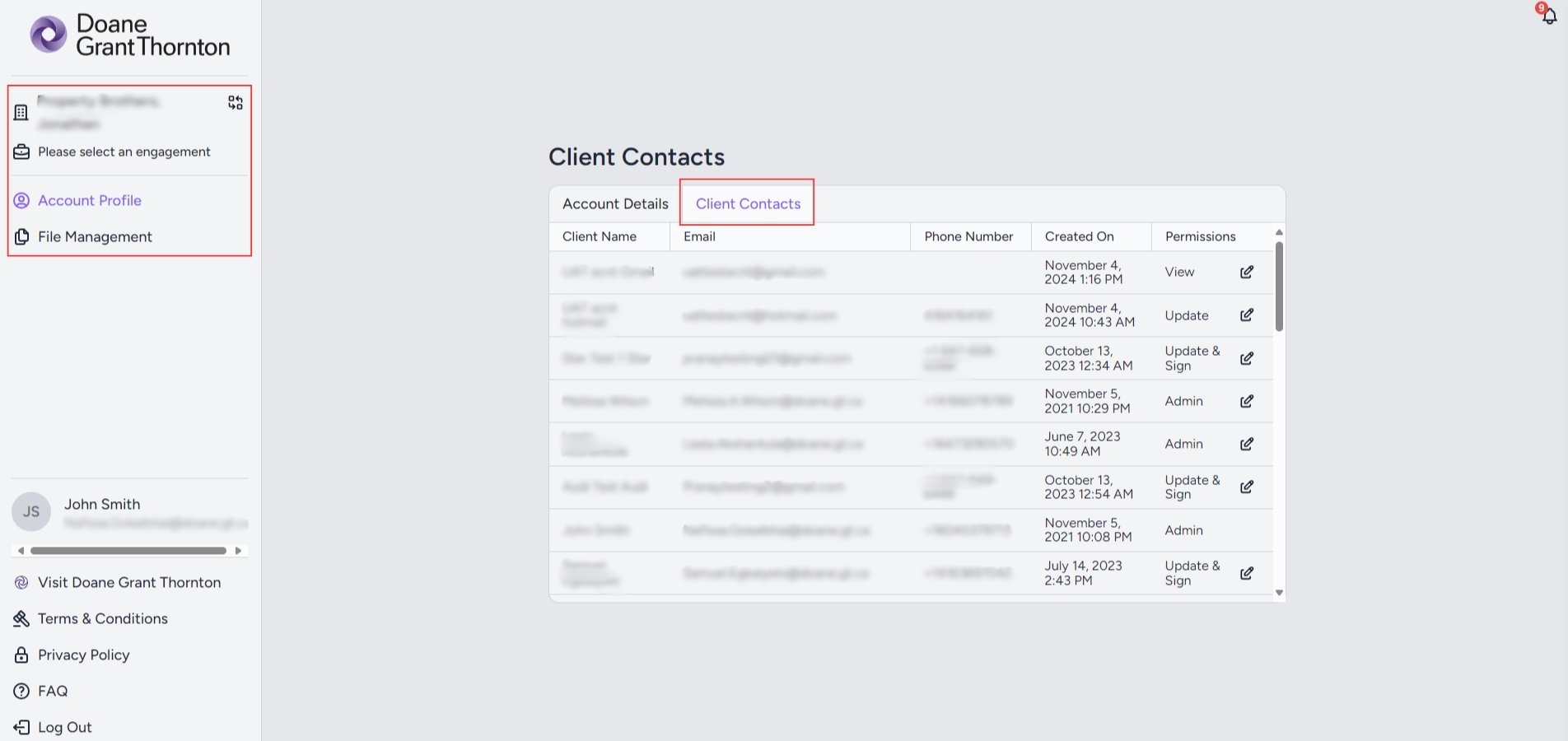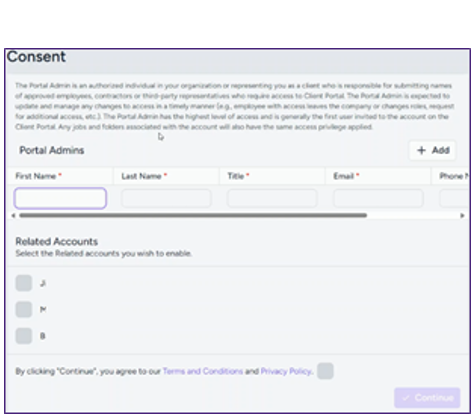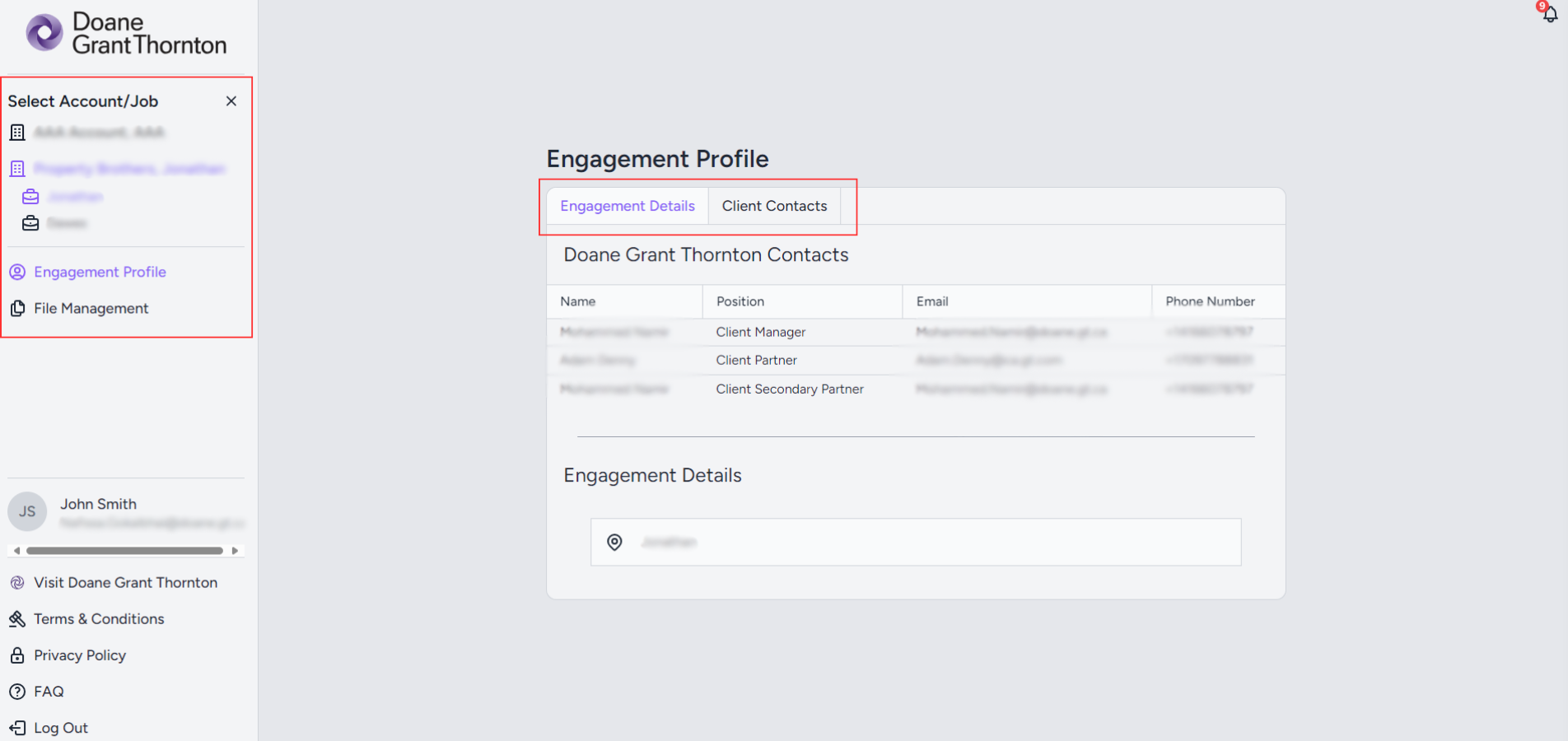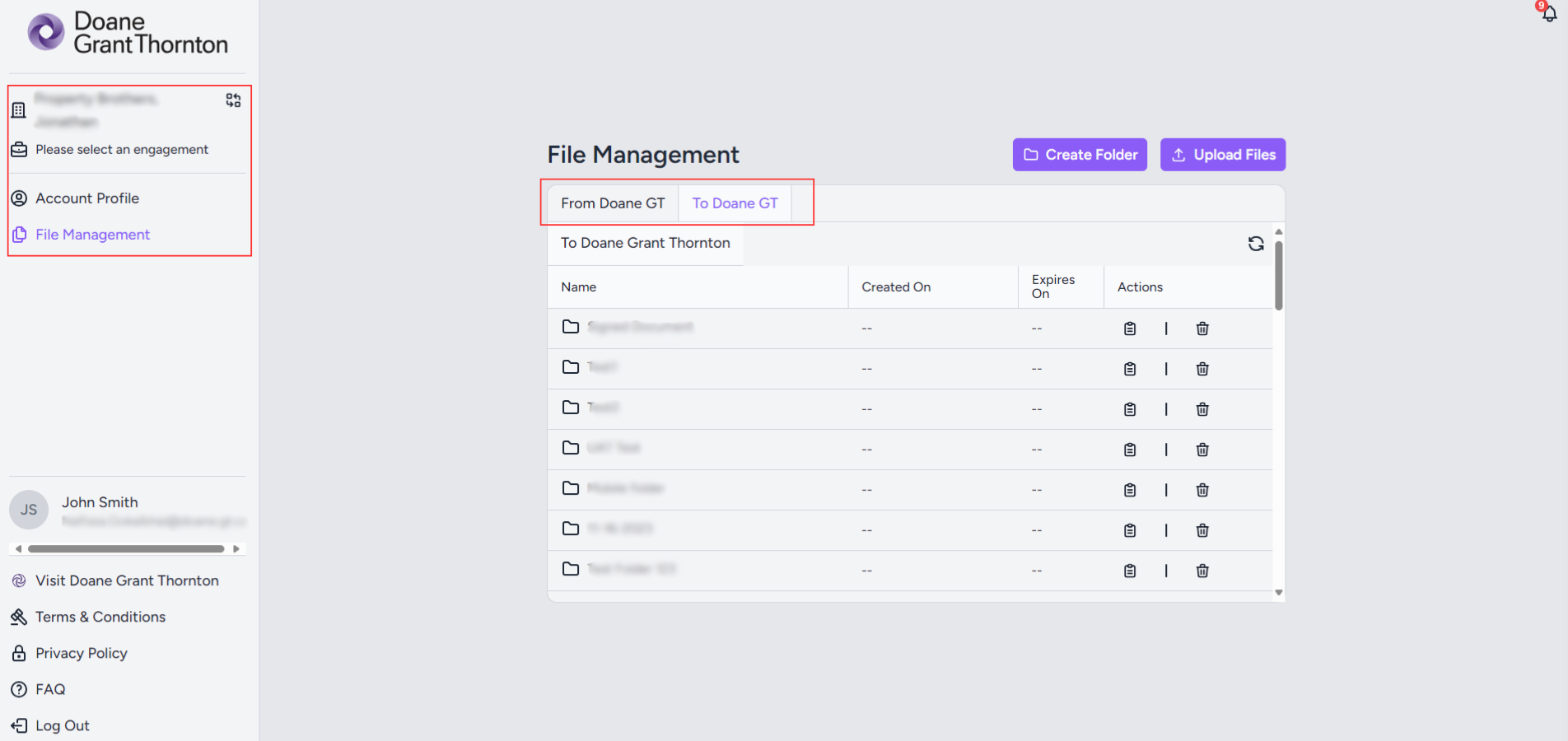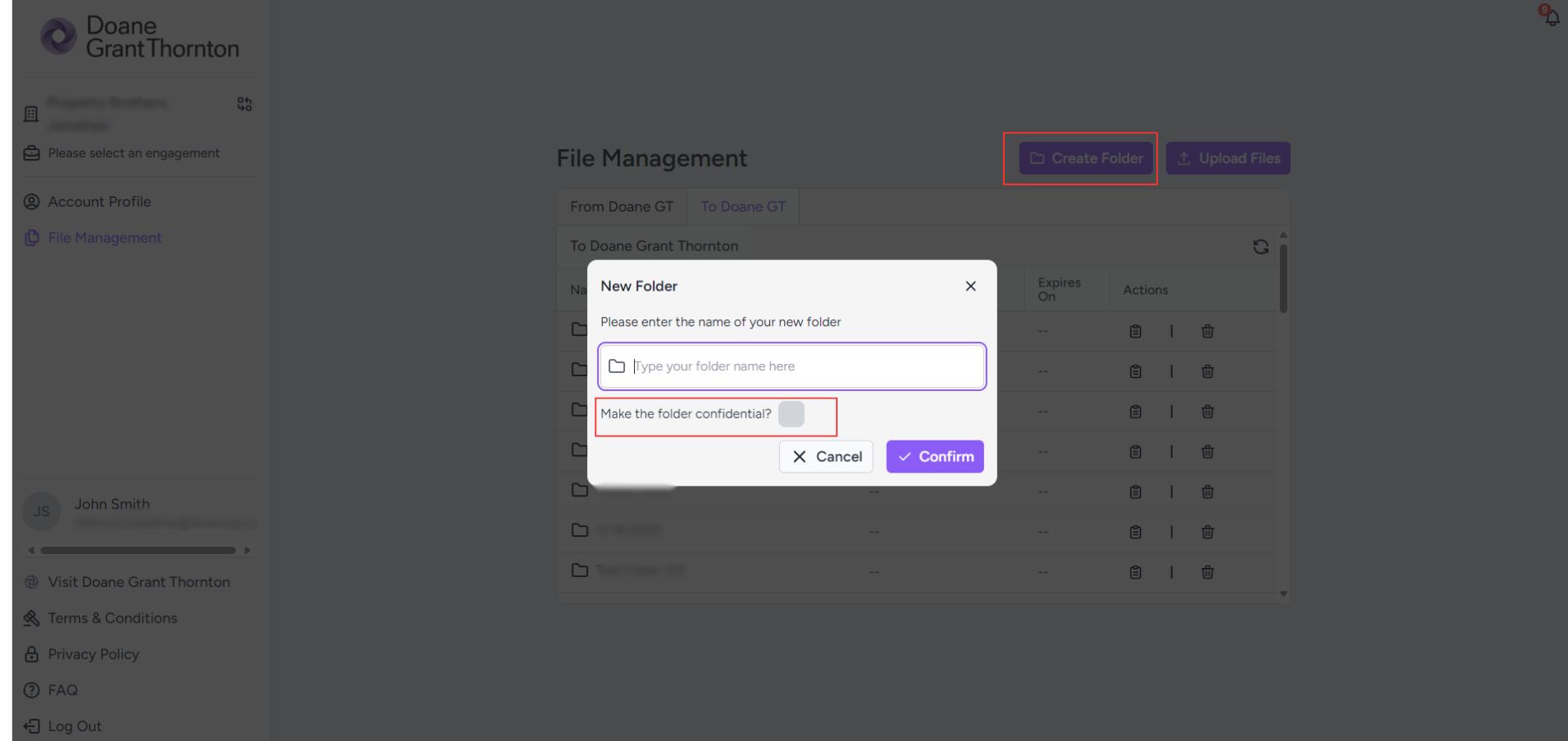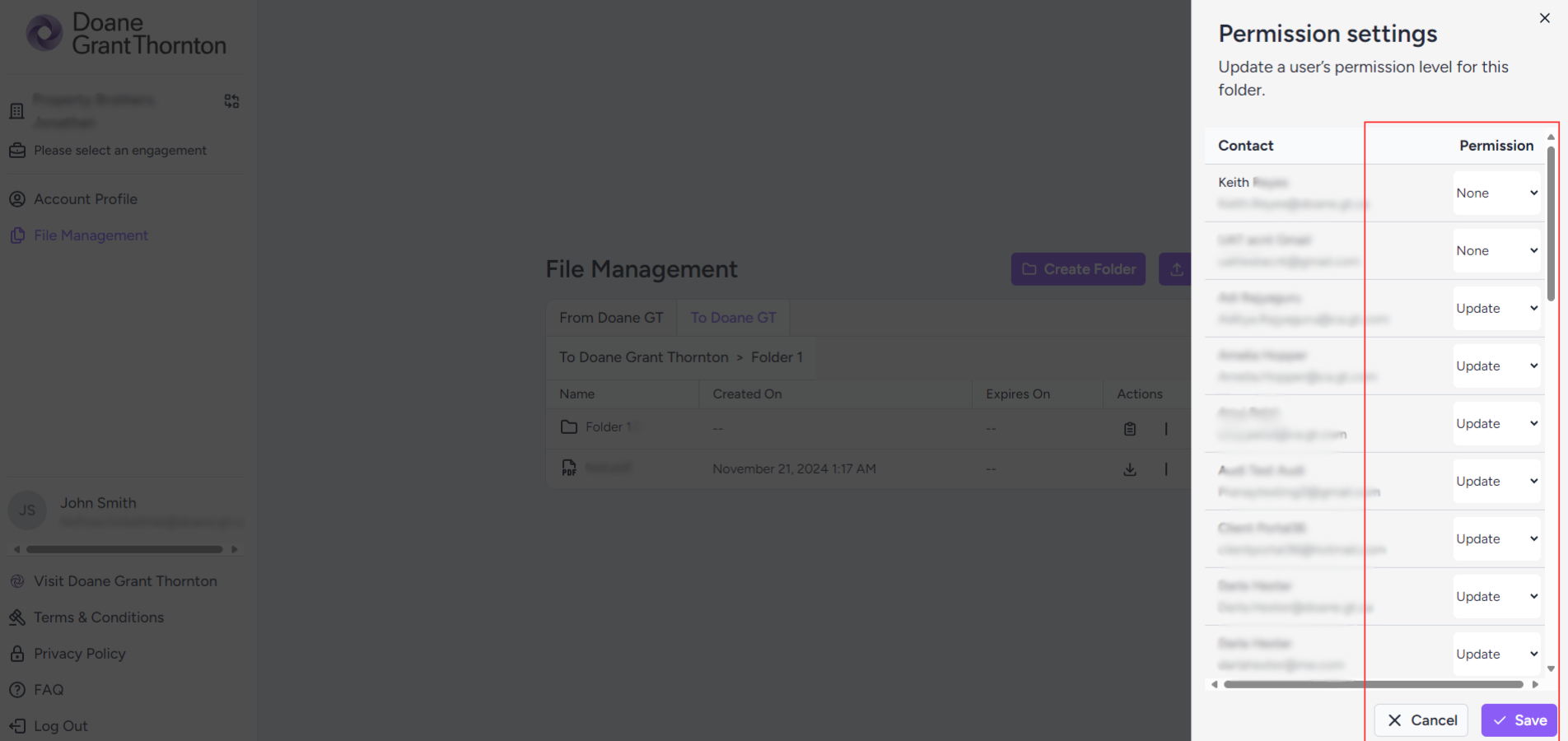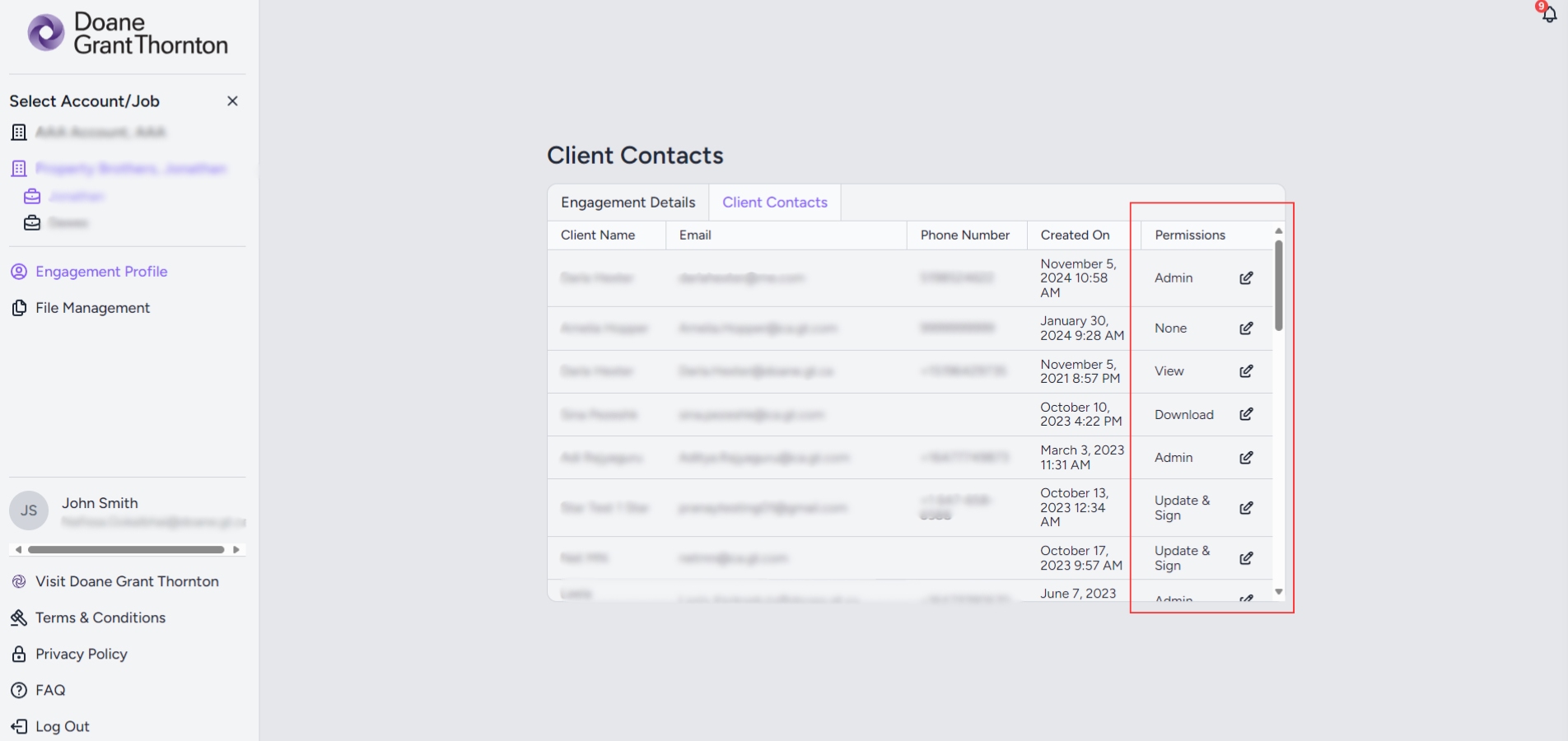See the whole picture and strategically move forward with the business advisors at Doane Grant Thornton. We’re focused on helping you thrive.
Team up with advisors who look beyond the audit itself to create value for your business and stakeholders.
-
Financial reporting and accounting advisory services
You trust your external auditor to deliver not only a high-quality, independent audit of your financial statements but to provide a range of support, including assessing material risks, evaluating internal controls and raising awareness around new and amended accounting standards.
-
Accounting Standards for Private Enterprises
Get the clear financial picture you need with the accounting standards team at Doane Grant Thornton LLP. Our experts have extensive experience with private enterprises of all sizes in all industries, an in-depth knowledge of today’s accounting standards, and are directly involved in the standard-setting process.
-
International Financial Reporting Standards
Whether you are already using IFRS or considering a transition to this global framework, Doane Grant Thornton LLP’s accounting standards team is here to help.
-
Accounting Standards for Not-for-Profit Organizations
From small, community organizations to large, national charities, you can count on Doane Grant Thornton LLP’s accounting standards team for in-depth knowledge and trusted advice.
-
Public Sector Accounting Standards
Working for a public-sector organization comes with a unique set of requirements for accounting and financial reporting. Doane Grant Thornton LLP’s accounting standards team has the practical, public-sector experience and in-depth knowledge you need.
Let us provide you with the insightful and strategic advice needed to navigate the rapidly changing tax landscape.
-
Tax planning and compliance
Whether you are a private or public organization, your goal is to manage the critical aspects of tax compliance, and achieve the most effective results. At Doane Grant Thornton, we focus on delivering relevant advice, and providing an integrated planning approach to help you fulfill compliance obligations.
-
Research and development and government incentives
Are you developing innovative processes or products, undertaking experimentation or solving technological problems? If so, you may qualify to claim SR&ED tax credits. This Canadian federal government initiative is designed to encourage and support innovation in Canada. Our R&D professionals are a highly-trained, diverse team of practitioners that are engineers, scientists and specialized accountants.
-
Indirect tax
Keeping track of changes and developments in GST/HST, Quebec sales tax and other provincial sales taxes across Canada, can be a full-time job. The consequences for failing to adequately manage your organization’s sales tax obligations can be significant - from assessments, to forgone recoveries and cash flow implications, to customer or reputational risk.
-
US corporate tax
The United States has a very complex and regulated tax environment, that may undergo significant changes. Cross-border tax issues could become even more challenging for Canadian businesses looking for growth and prosperity in the biggest economy in the world.
-
Cross-border personal tax
In an increasingly flexible world, moving across the border may be more viable for Canadians and Americans; however, relocating may also have complex tax implications.
-
International tax
While there is great opportunity for businesses looking to expand globally, organizations are under increasing tax scrutiny. Regardless of your company’s size and level of international involvement—whether you’re working abroad, investing, buying and selling, borrowing or manufacturing—doing business beyond Canada’s borders comes with its fair share of tax risks.
-
Succession & estate planning
Like many private business owners today, you’ve spent your career building and running your business successfully. Now you’re faced with deciding on a successor—a successor who may or may not want your direct involvement and share your vision.
-
Tax Reporting & Advisory
The financial and tax reporting obligations of public markets and global tax authorities take significant resources and investment to manage. This requires calculating global tax provision estimates under US GAAP, IFRS, and other frameworks, and reconciling this reporting with tax compliance obligations.
-
Transfer pricing
Recognized as a leader in the transfer pricing community, our award-winning team can help you expand your business beyond borders with confidence.
Related insights:


Tax Alert
Impact of tariffs on Canadian businesses
Prime Minister Mark Carney announces support for Canada’s lumber industry citing heavy reliance on US exports and vulnerability to trade policies.
A differentiated approach relevant to the unique opportunities and challenges you are faced with today.
-
Transactions
Our transactions group takes a client-centric, integrated approach, focused on helping you make and implement the best financial strategies. We offer meaningful, actionable and holistic advice to allow you to create value, manage risks and seize opportunities. It’s what we do best: help great organizations like yours grow and thrive.
-
Restructuring
We bring a wide range of services to both individuals and businesses – including shareholders, executives, directors, lenders, creditors and other advisors who are dealing with a corporation experiencing financial challenges.
-
Forensics
Market-driven expertise in investigation, dispute resolution and digital forensics
-
Cybersecurity
Viruses. Phishing. Malware infections. Malpractice by employees. Espionage. Data ransom and theft. Fraud. Cybercrime is now a leading risk to all businesses.
-
Consulting
Running a business is challenging and you need advice you can rely on at anytime you need it. Our team dives deep into your issues, looking holistically at your organization to understand your people, processes, and systems needs at the root of your pain points. The intersection of these three things is critical to develop the solutions you need today.
-
Creditor updates
Updates for creditors, limited partners, investors and shareholders.
Related insights:


Deal Announcement
Apogee Ceramics successfully completes a management buyout
The founders at Apogee Ceramics were able to retire with peace of mind knowing the company and its legacy was left in the hands of their trusted management team.
Running an organization is an ongoing exercise in confronting risk, whether strategic, financial, operational, regulatory or technological.
-
Governance, risk and compliance
Effective, risk management—including governance and regulatory compliance—can lead to tangible, long-term business improvements. And be a source of significant competitive advantage.
-
Internal audit
Organizations thrive when they are constantly innovating, improving or creating new services and products and envisioning new markets and growth opportunities.
-
Certification – SOX
The corporate governance landscape is challenging at the best of times for public companies and their subsidiaries in Canada, the United States and around the world.
-
Third party assurance
Naturally, clients and stakeholders want reassurance that there are appropriate controls and safeguards over the data and processes being used to service their business. It’s critical.
By automating standard administrative and accounting work, cloud accounting with Doane Grant Thornton can free up your time to concentrate on more important...
Legacy is not only about honouring the past—it’s also about looking forward and continuing to build upon those values, traditions, and achievements to create...
Our team is made up of multi-disciplinary, dedicated advisors that can assist your business with a range of ESG considerations, including strategy development,...
Our experienced Family Enterprise Advisors (FEAs) can help establish harmony among all stakeholders in your family business by maintaining a neutral position...
Farming is a lifestyle and a legacy. It’s the heartbeat of your family and the backbone of our communities. Success grows from hard work, patience and...
Related insights:
-
 Assurance Important changes coming to AgriInvest in 2025AgriInvest is a business risk management program that helps agricultural producers manage small income declines and improve market income.
Assurance Important changes coming to AgriInvest in 2025AgriInvest is a business risk management program that helps agricultural producers manage small income declines and improve market income. -
 Tax alert Agricultural Clean Technology ProgramThe Agricultural Clean Technology Program will provide financial assistance to farmers and agri-businesses to help them reduce greenhouse gas (GHG) emissions.
Tax alert Agricultural Clean Technology ProgramThe Agricultural Clean Technology Program will provide financial assistance to farmers and agri-businesses to help them reduce greenhouse gas (GHG) emissions. -
 Tax alert ACT Program – Research and Innovation Stream explainedThe ACT Research and Innovation Stream provides financial support to organizations engaged in pre-market innovation.
Tax alert ACT Program – Research and Innovation Stream explainedThe ACT Research and Innovation Stream provides financial support to organizations engaged in pre-market innovation. -
 Tax alert ACT Program – Adoption Stream explainedThe ACT Adoption Stream provides non-repayable funding to help farmers and agri-business with the purchase and installation of clean technologies.
Tax alert ACT Program – Adoption Stream explainedThe ACT Adoption Stream provides non-repayable funding to help farmers and agri-business with the purchase and installation of clean technologies.
Whatever your goal, the experts at Grant Thornton are ready to work with you to map out a plan for success. As members of the Global Cannabis Partnership...
Here’s to the change-makers, the believers and the community-builders. Charities and not-for-profit organizations truly stand apart from the crowd. In today’s...
In the world of real estate and construction, timing is everything. From acquisition to exit—and every point in between—you need high-quality information and...
-
Builders And Developers
Every real estate project starts with a vision. We help builders and developers solidify that vision, transform it into reality, and create value.
-
Rental Property Owners And Occupiers
In today’s economic climate, it’s more important than ever to have a strong advisory partner on your side.
-
Real Estate Service Providers
Your company plays a key role in the success of landlords, investors and owners, but who is doing the same for you?
Related insights:


Real estate and construction
2024 Real estate market summary: seeking optimism in uncertainty
Looking back, the theme for 2023 in the real estate industry was one of caution as investors and real estate owners braced for the effects of rising interest and inflation rates to stabilize.
It’s not business as usual within the energy and natural resources sectors. Change has become constant and disruptive, in part a result of consolidation and...
-
Mining
There’s no business quite like mining. It’s volatile, risky and complex – but the potential pay-off is huge. You’re not afraid of a challenge: the key is finding the right balance between risk and reward. Whether you’re a junior prospector, a senior producer, or somewhere in between, we’ll work with you to explore, discover and extract value at every stage of the mining process.
-
Oil & gas
The oil and gas industry is facing many complex challenges, beyond the price of oil. These include environmental issues, access to markets, growing competition from alternative energy sources and international markets, and a rapidly changing regulatory landscape, to name but a few.
Financial Services
Canadian manufacturers seeking to grow their businesses must address common issues, including limited access to finance, high raw material costs, inflexible...
To acquire high-quality assets in today’s unprecedented competitive global market, private equity firms and their portfolio companies must be increasingly...
Professional services firms face a dual challenge: anticipating and managing change not only for your clients, but also for your business. In today’s...
Public companies
Your hard work has taken your business where it is today. Having a clear vision, a strong team and a solid plan are all key to your continued success....
Public sector
At Grant Thornton, we have the real-world experience and knowledge that can help you in considering all of your strategic alternatives. Whether it be managing...